BeagleBone BlackでUbuntuを動かす
BeagleBone BlackにはデフォルトでAngstropLinuxが入っています。
このAngstromLinuxは組み込み機器向けに最適化されているLinuxのディストリビューションです。
しかし、他のディストリビューションと使い勝手がだいぶ違う上、マニュアルも少ないので簡単に終わるはずの設定で余計な時間を要してしまうこともしばしばです。
そこで、思い切ってBeagleBone Blackでubuntuを動かそうと思いました。
以下ubuntuを動かすための手順です。
1.イメージのダウンロード
以下サイトよりBeagleBone Black用の最新のubuntuイメージをダウンロードします。
(現時点での最新イメージはubuntu-saucy-13.10-armhf-3.8.13-bone30.img.xz)
http://www.armhf.com/download/
ダウンロードしたxzファイルを解凍します。
xzファイルの解凍には7-ZIP等を使います。
(7-ZIPのダウンロード先はhttp://sevenzip.sourceforge.jp/)
解凍するとimgファイルが現れます。
2.イメージをmircoSDに書き込む
ubuntuイメージを書き込むためのmicroSDカードをPCに挿します。
このSDカード自体にubuntuを焼くため、完全に中身のデータが消去されることを覚悟する必要があります。
SDカードの容量は2GB以上が望ましいです。
イメージの書き込みにはWin32DiskImagerが必要です。
必要なら以下サイトよりダウンロード&インストールしてください。
http://sourceforge.net/projects/win32diskimager/files/latest/download
Win32DiskImagerを起動し、「Image File」にubuntuイメージファイル、「Device」に書き込み先のSDカードのボリュームを指定して下さい。
「Write」ボタンをクリックするとイメージの書き込みが始まります。
イメージの書き込みが終わると以下のようなメッセージが表示されます。
これでubuntuの用意は終了です。
3.ubuntuの起動
イメージを書き込んだmicroSDカードをBeagleBone Black本体に挿します。
カードを挿したら、本体の「Boot」ボタンを押しながら電源を供給します。
電源は5VまたはUSBバスパワーどちらでもOKです。
「Boot」ボタンは以下の場所にあります。
これでSDカードに焼かれたubuntuが起動されます。
因みに、この「Boot」ボタンを押しながら電源供給するとSDカード側から、
そうでない状態で電源供給すると基板上のeMMCからOSが起動される仕組みになっています。
デフォルトのユーザ名・パスワードは共に「ubuntu」です。
デフォルトでSSHが起動しているため、必要ならIPアドレスを調べて遠隔操作できるようにすると良いでしょう。
■参考サイト
BeagleBone BlackにUbuntu+WindowManager(LXDE)を入れてみる
BeagleBone Blackにubuntuを入れて使う。
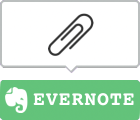
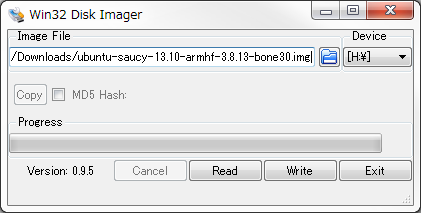
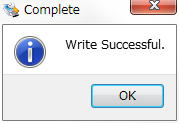

![[お知らせ] 活動再開、そして2021年に向けて](https://ftvoid.com/blog/wp-content/uploads/2018/09/profile-250x154.png)
![[お知らせ] 独りゲームジャムをやります](https://ftvoid.com/blog/wp-content/themes/dp-colors/img/post_thumbnail/noimage.png)