RAID0構成のSSDを増設してみた(1/4)
自宅のメインPCでは、SSD2台をRAID0構成で使用していました。
今回はここに新たに2台のSSDを増設し、SSD4台でのRAID0構成に移行しました。
OSはWindows7ですが、再インストールすることなく移行できました。
移行前PCの構成は以下の通り。
・マザーボード:Z97 GAMING 7
・CPU:Core i7 4790K BOX
・SSD:CSSD-S6T256NHG6Q x2
移行後はSSDが以下の構成に変わります。
・SSD:CSSD-S6T256NHG6Q x4
SSDのRAID構成を変えると、今までのデータはすべて消えてしまいます。
そのため、データお引越しの要領でデータを別のディスクに退避し、その後また戻すという作業が必要になります。
退避先はネットワークドライブでも構いません。
自宅ではNASを使っているため、ここを退避先としました。
事前に必要になったものは以下の通り。
・空のCD-R
・マザーボードのドライバCD
・退避先のHDD
NAS等のネットワーク越しにデータを退避する場合、そのままだとネットワークにアクセスできず、途中でドライバCDからドライバをインストールする作業が発生します。
これが無いと復元できません。
以上踏まえて移行手順を記します。
手順があまりにも長くなってしまったので、記事を分けました。
実際に移行するときは自己責任で行ってください!
1.修復ディスクの作成
Windowsのスタートメニューから「コントロールパネル」→「バックアップの作成」の順に選択します。
「システム修復ディスクの作成」ダイアログが表示されるので、空のCDをPCに挿入します。
挿入したら「ディスクの作成」ボタンをクリックします。
イメージがCDに書き込まれるのでそのまま待機します。
途中で警告メッセージが表示されますが、そのまま「閉じる」ボタンをクリックします。
書き込みが完了したら、「OK」ボタンをクリックします。
2.システムバックアップの作成
次にシステム全体のバックアップファイルを作成します。
「システム イメージの作成」をクリックします。
「バックアップの設定」ダイアログが表示されるため、そのまま待機します。
以下の画面が表示されたらバックアップ先を選択します。
「ネットワークに保存」ボタンをクリックするとNASなどのネットワークストレージ上にバックアップを作成できます。
ストレージを選択したら「次へ」ボタンをクリックします。
例では保存先をNAS上のディレクトリに指定しています。
「自動選択(推奨)」を選択して「次へ」ボタンをクリックする。
「設定を保存してバックアップを実行」ボタンをクリックし、バックアップを開始させます。
「バックアップが進行中です」メッセージが表示されるため、そのまま待機します。
この処理には結構な時間がかかります。
512GBのSSDの移行では2~3時間近くかかりました。
進行中のメッセージが消えたらバックアップが完了です。
3.PCをシャットダウンする
移行先のSSDに交換するためにPCをシャットダウンします。
次以降の手順はこちらよりご覧ください。
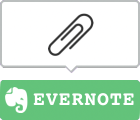
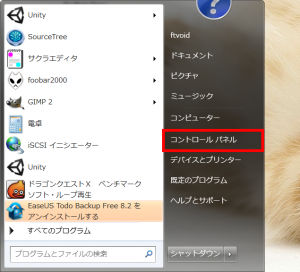
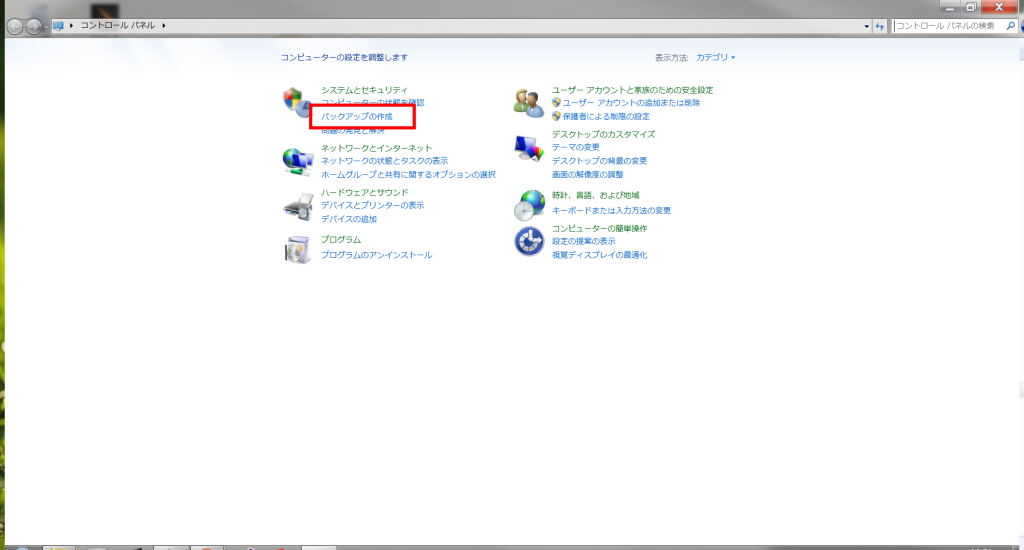
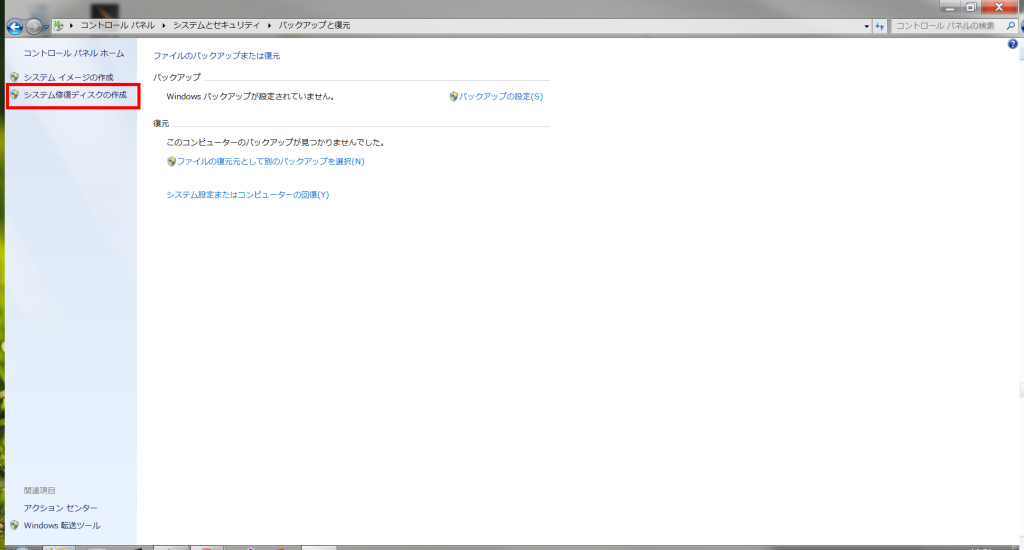
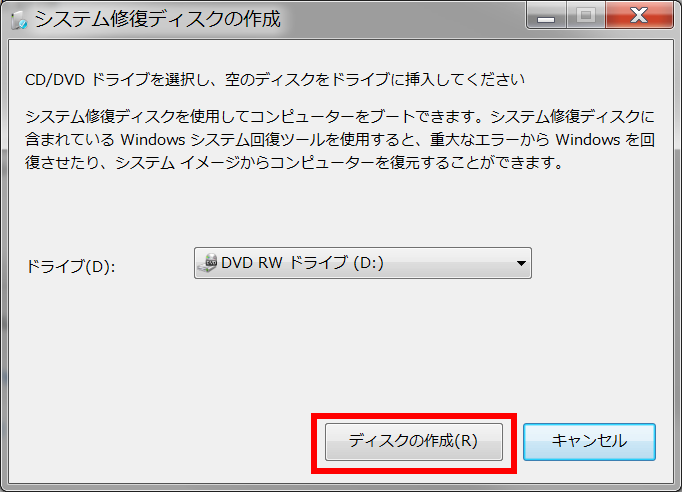
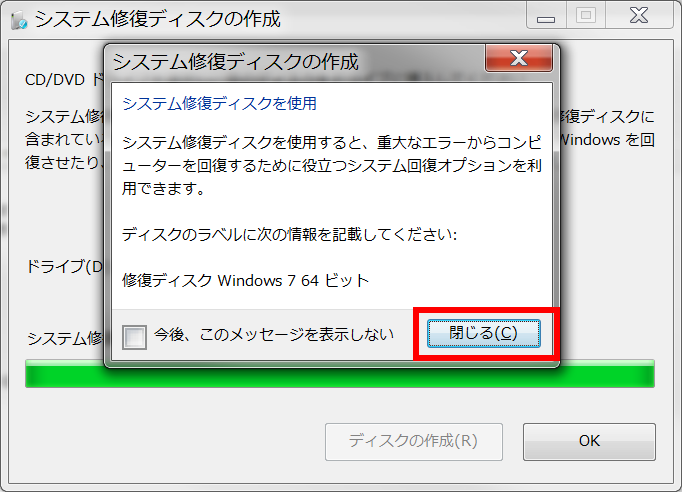
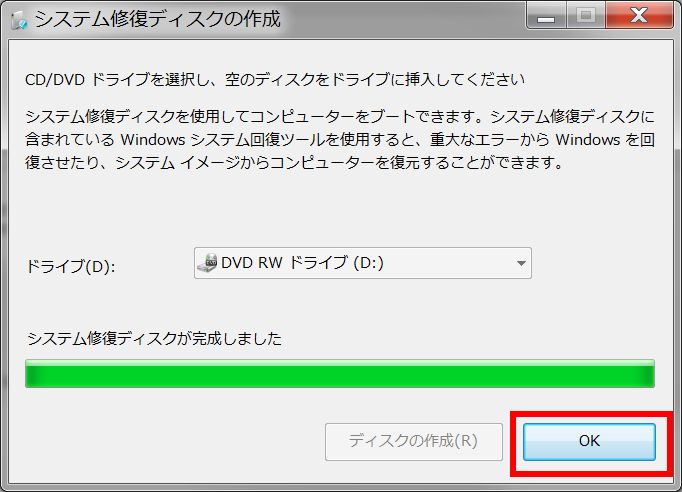
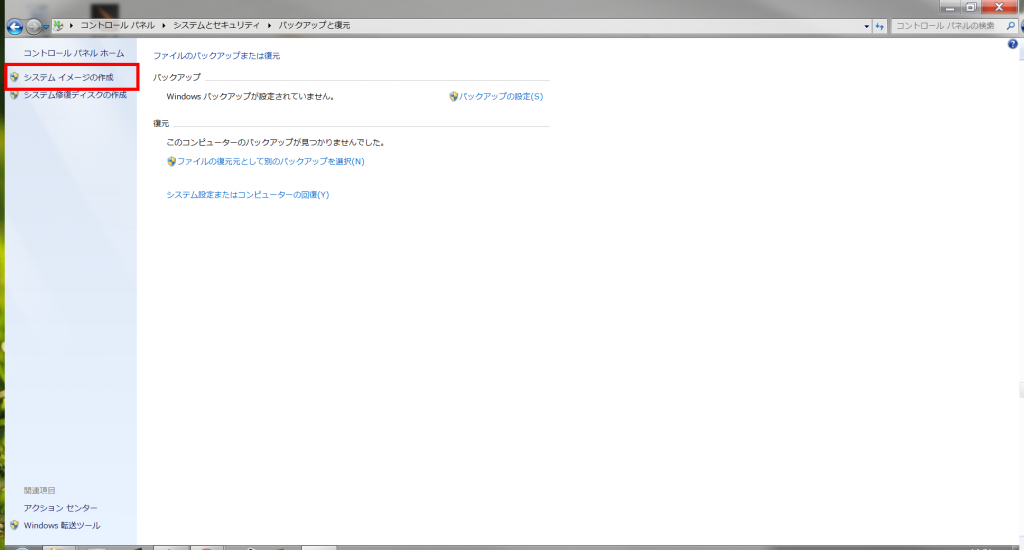
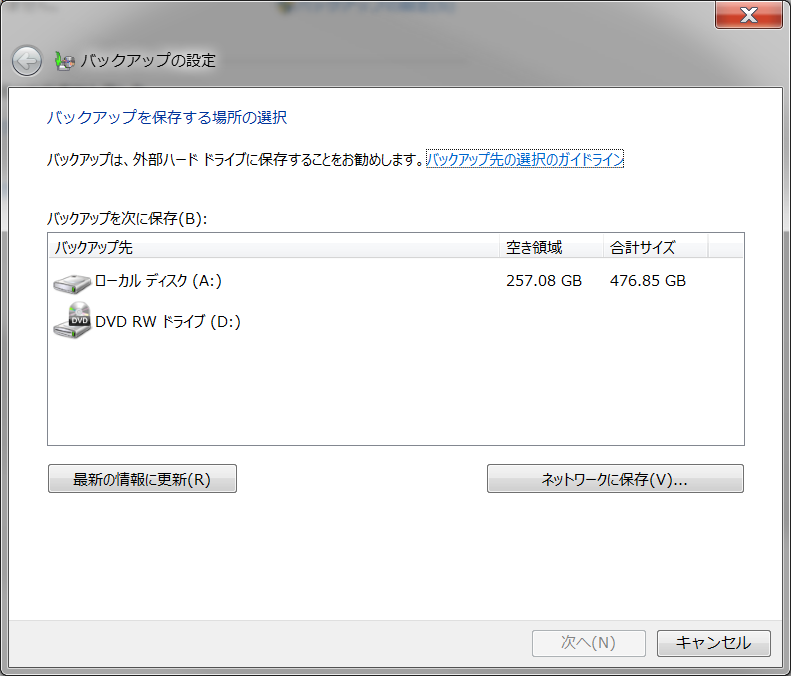
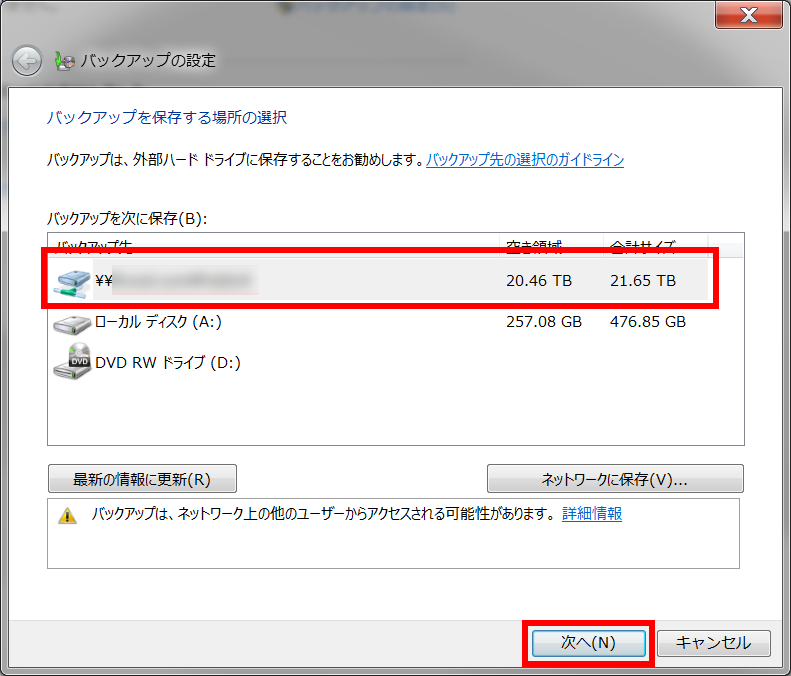
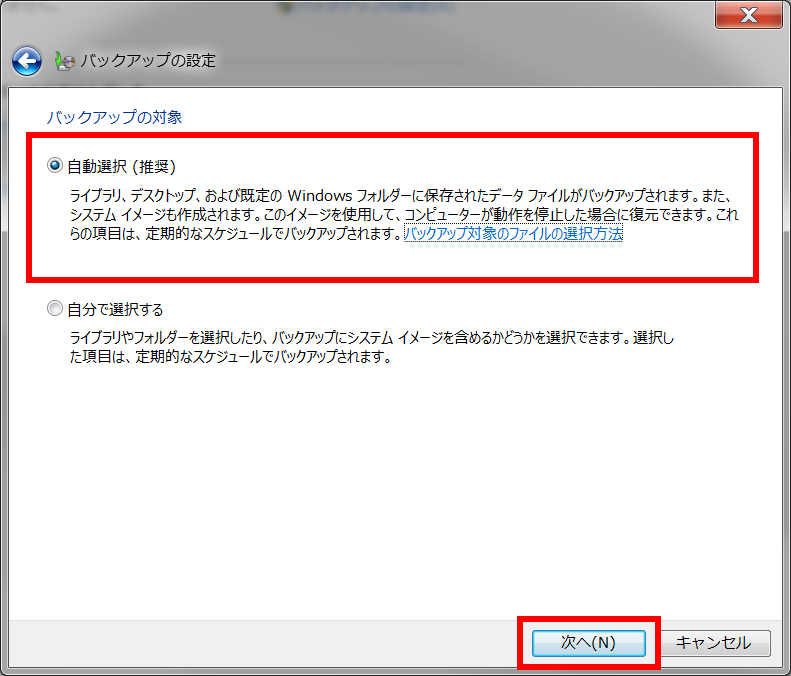
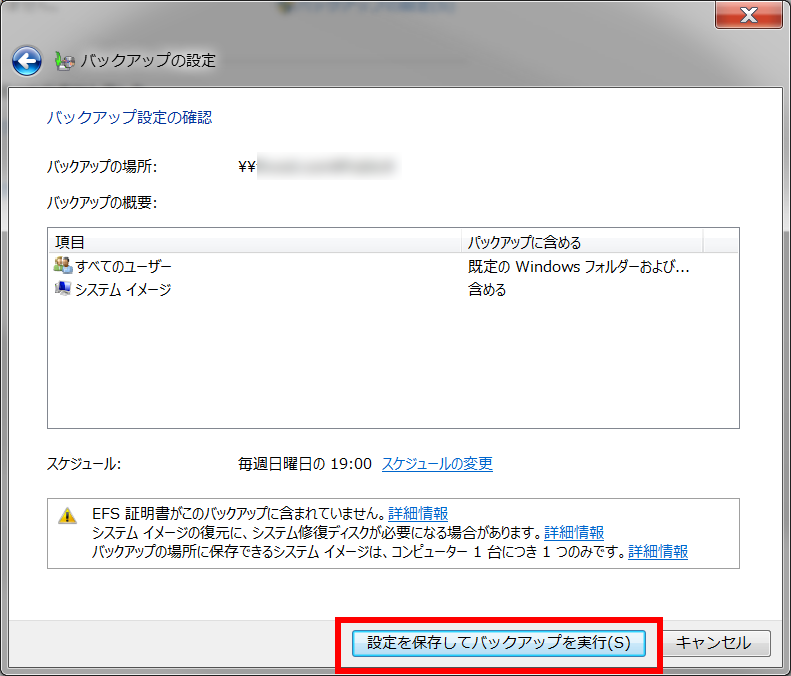
![[お知らせ] 活動再開、そして2021年に向けて](https://ftvoid.com/blog/wp-content/uploads/2018/09/profile-250x154.png)
![[お知らせ] 独りゲームジャムをやります](https://ftvoid.com/blog/wp-content/themes/dp-colors/img/post_thumbnail/noimage.png)