RAID0構成のSSDを増設してみた(3/4)
手順の続きです。
前回の手順はこちらよりご覧ください。
6.バックアップの復元
空のRAID0ボリュームが作成されたので、ここにバックアップファイルのデータを復元していきます。
システム修復ディスクが挿入されていない場合、挿入してからPCを再起動します。
起動後にロード画面が暫く表示され、その後以下のような画面が表示されるので、「次へ」をクリックします。
「以前に作成したシステム イメージを使用して、コンピュータを復元します。」を選択し、「次へ」をクリック。
私の環境では、以下のような警告画面が表示されました。
これはバックアップファイルを自動で発見できなかった場合に表示されます。
ひとまず「キャンセル」をクリックします。
「システム イメージを選択する」を選択して「次へ」ボタンをクリック。
「詳細設定」をクリック。
「ドライバーをインストールする」をクリック。
以下のようなメッセージが表示されるため、マザーボードのドライバCDに入れ替えます。
入れ替えたら「OK」ボタンをクリック。
すると、「ファイルを開く」ダイアログが表示されるので、ドライバファイルを指定します。
(フォルダは選択できず、ファイルを直接選択しないといけません!)
「Z97 GAMING 7」の場合、以下にドライバファイルが格納されていました。
NetworkKillerXP64l1ce51x64.inf
追加するドライバを選択し、「ドライバーの追加」ボタンをクリックします。
すると、ドライバのインストールが開始されます。
インストールが終わったら、再び「詳細設定」ボタン→「ネットワーク上のシステム イメージを検索する」の順にクリックします。
「ネットワークに接続しますか?」警告画面が表示されるため、「はい」ボタンをクリック。
バックアップファイルが存在するネットワークフォルダへのパスを入力し、「OK」ボタンをクリック。
成功すると、以下のように情報が表示されます。
イメージを選択して「次へ」をクリックします。
日時を選択するダイアログが表示されるので、ここも同じ要領でイメージを選択して「次へ」ボタンをクリックします。
「ディスクの除外」ボタンをクリックし、除外したいディスクを選択します。
ここはバックアップの復元先以外にすべてチェックを入れる必要があります。
そうしないと、チェックの付いていないディスクすべてのデータが消えてしまうためです。
チェックを付け終わったら「OK」ボタンをクリックします。
「次へ」ボタンボタンをクリック。
「完了」ボタンをクリック。
確認ダイアログが表示されるため、「はい」ボタンをクリック。
これでバックアップの復元が開始されます。
この処理は時間がかかりますので、気長に待ちましょう。
復元が完了すると、以下のようなダイアログが表示されるため、「今すぐ再起動する」ボタンをクリックしてPCを再起動します。
Windowsが起動されると成功です。
デスクトップを表示できました!
次以降の手順はこちらよりご覧ください。
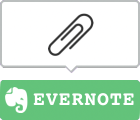
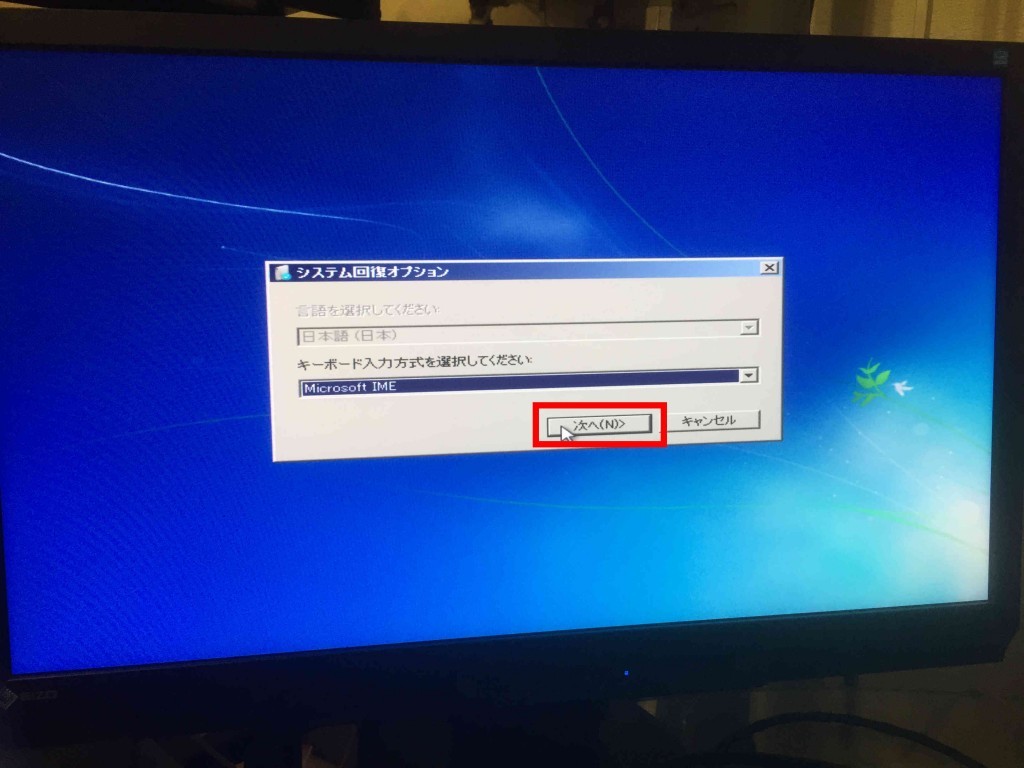
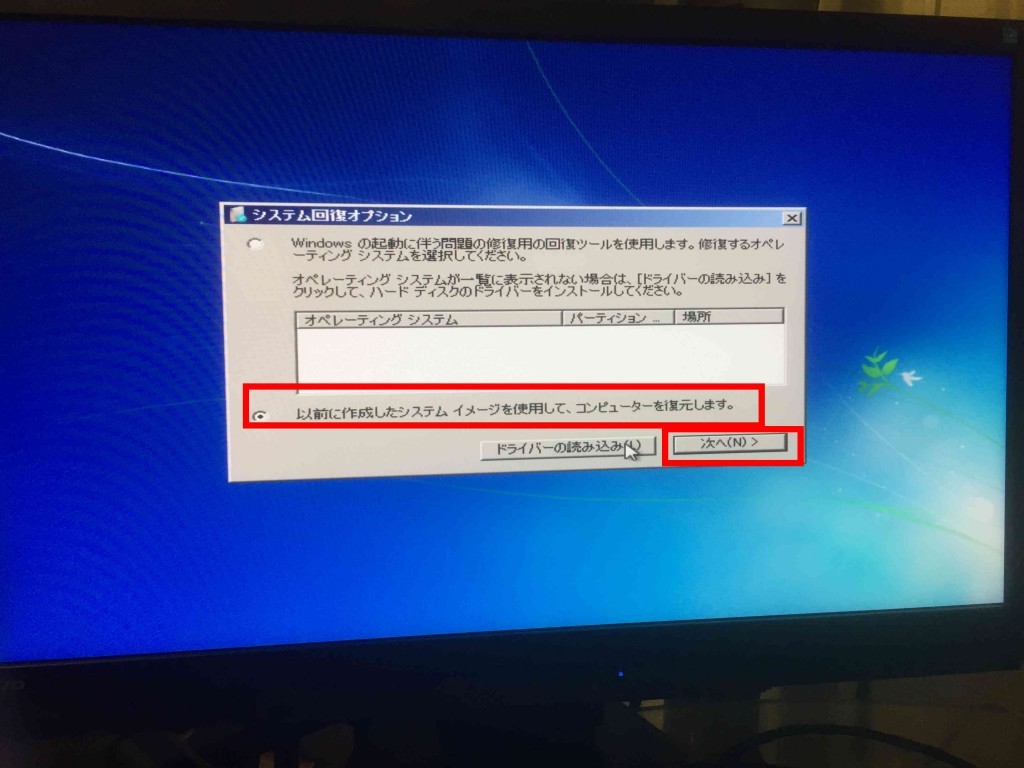
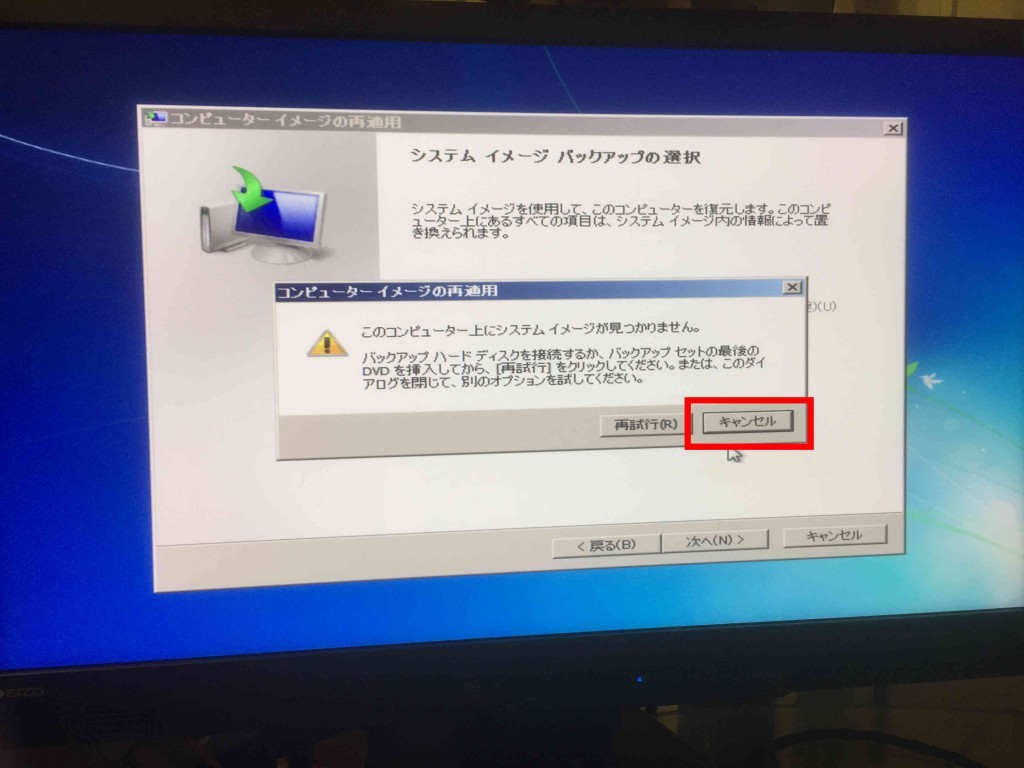
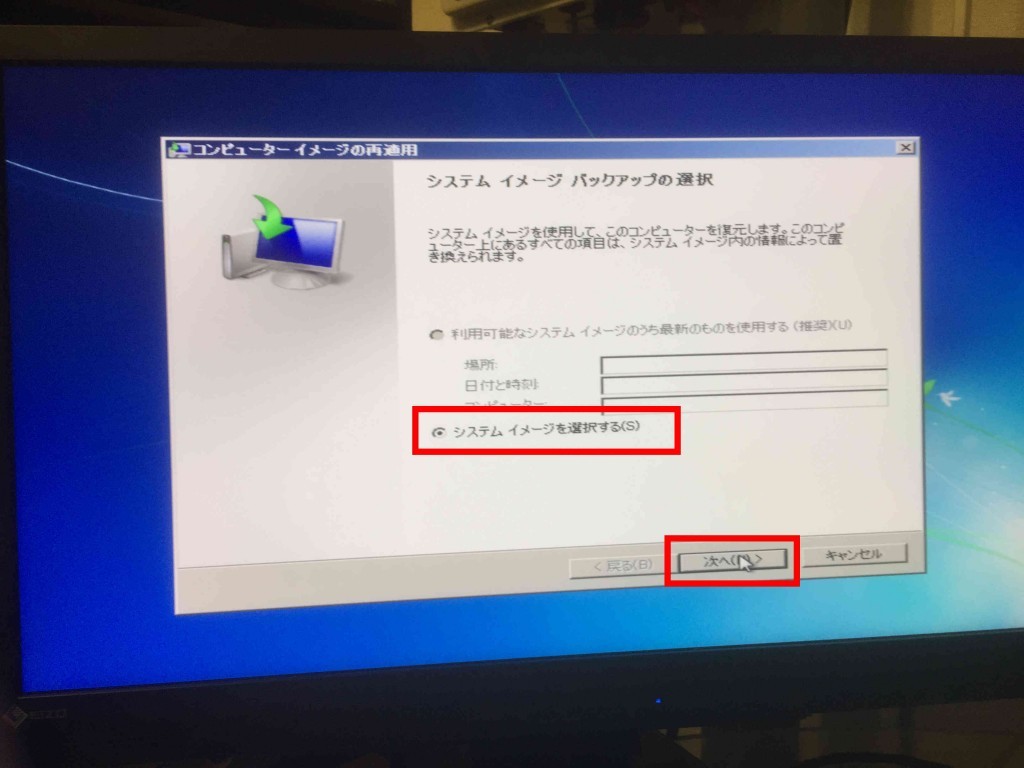
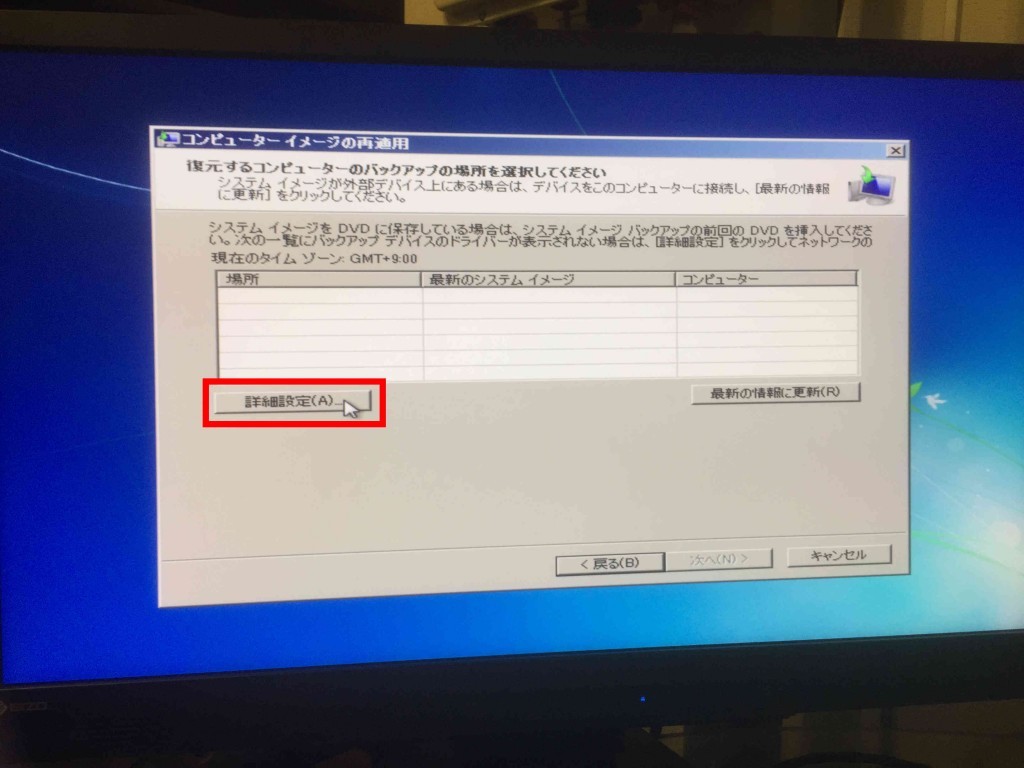
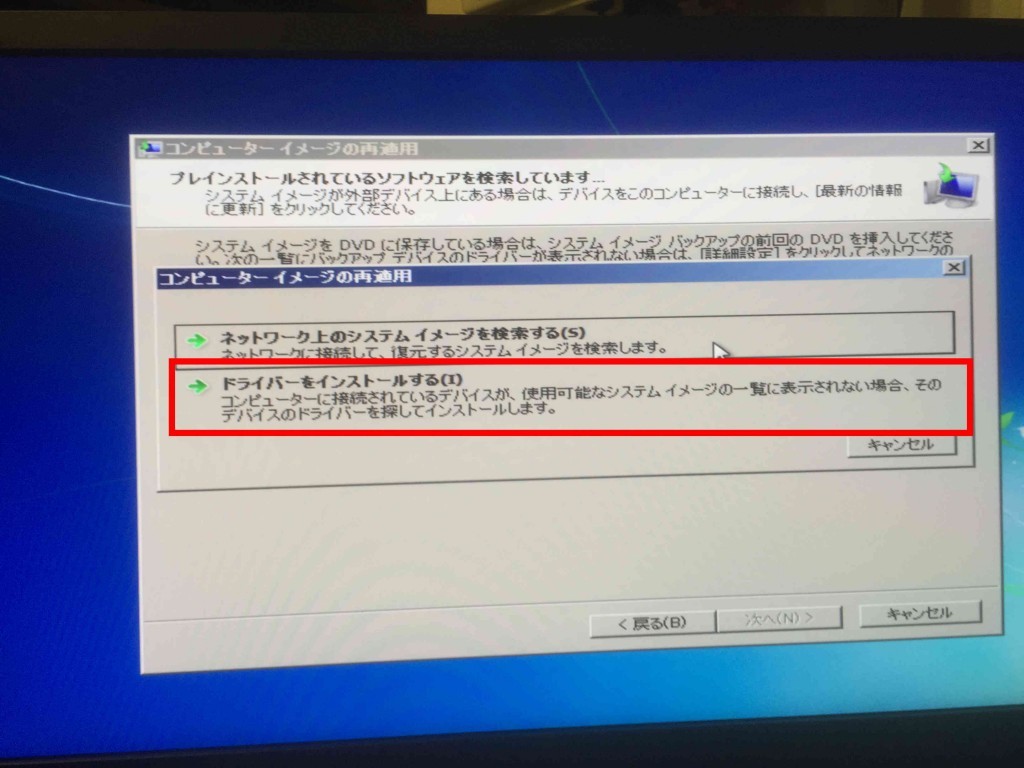
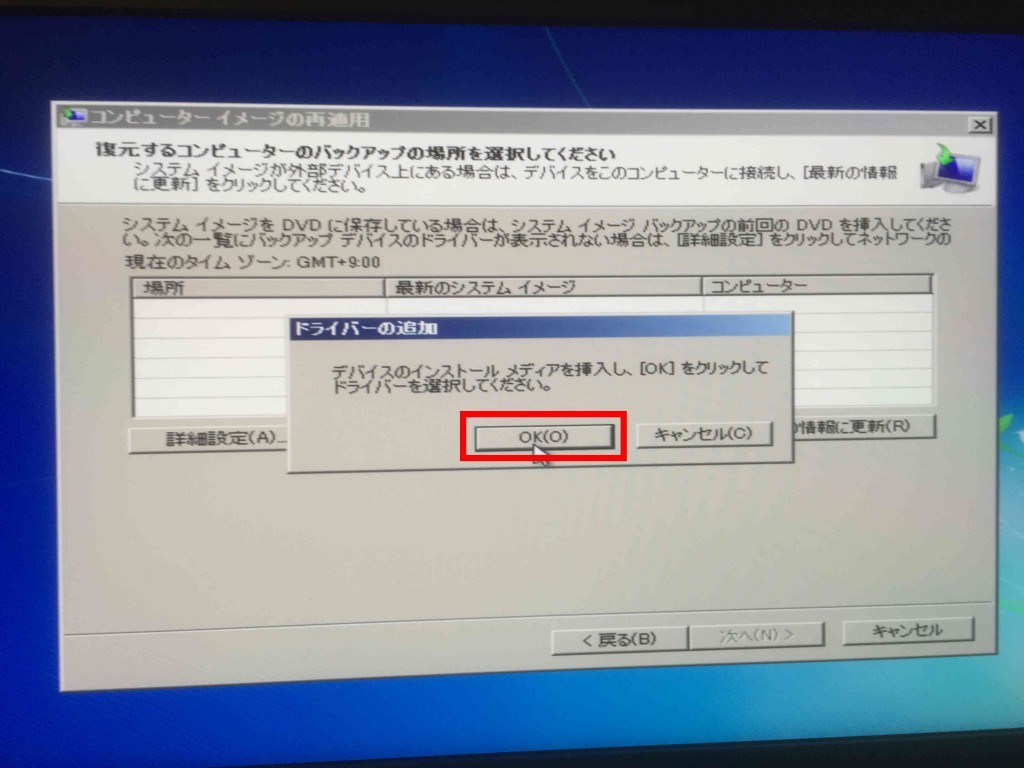
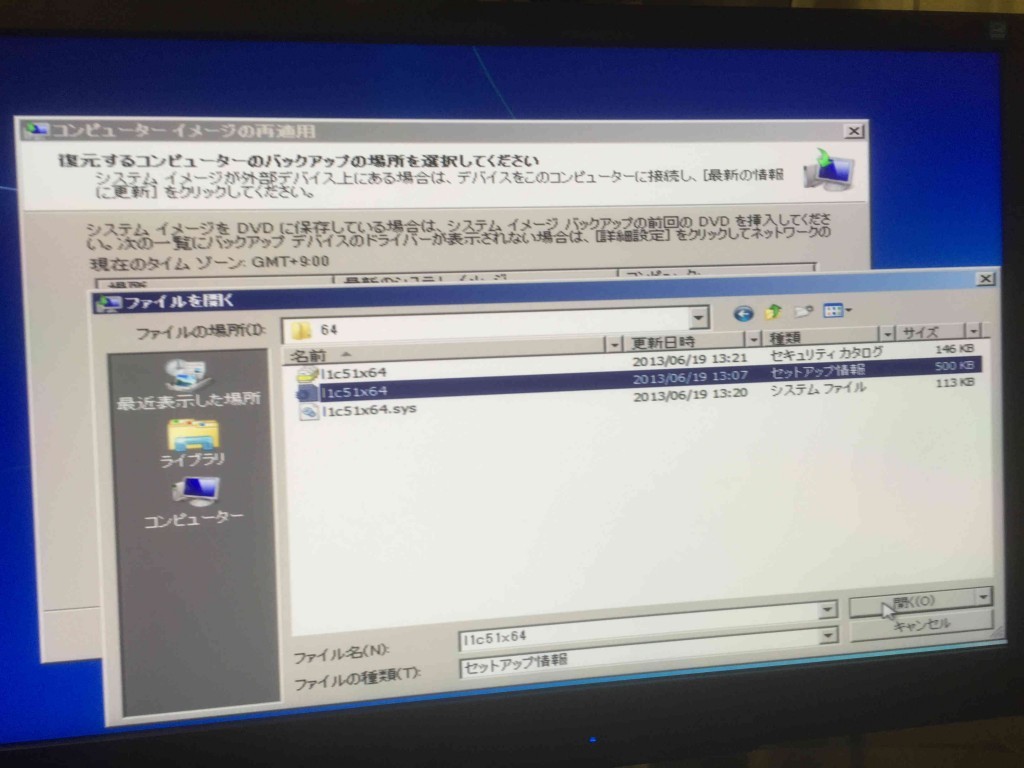
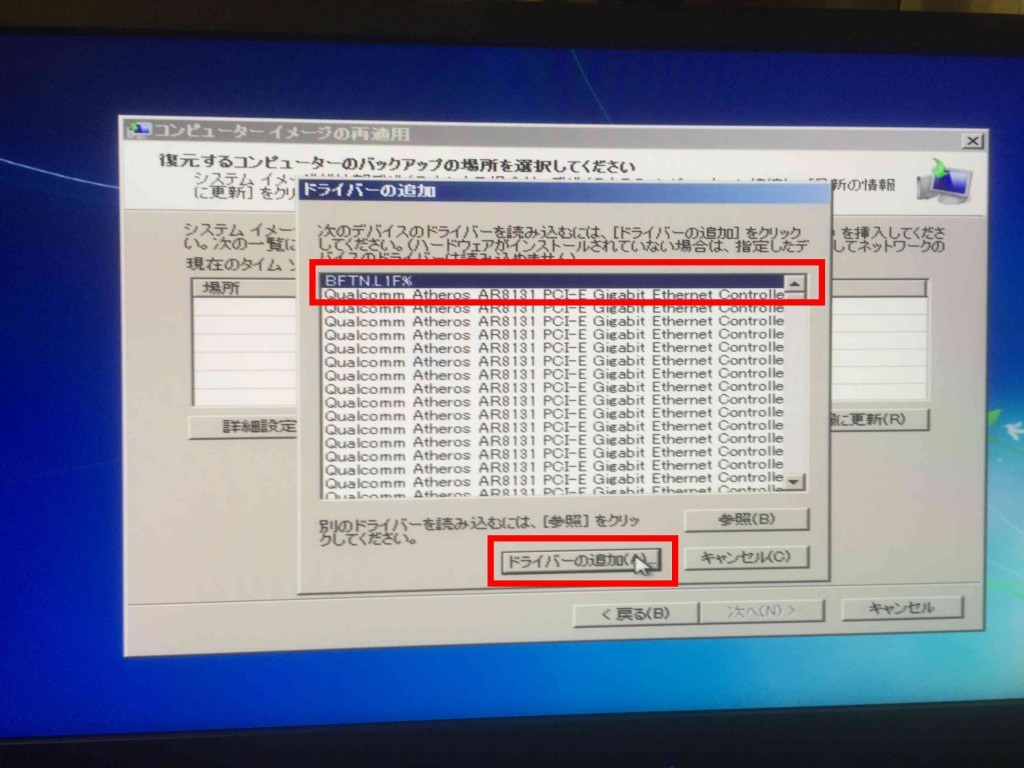
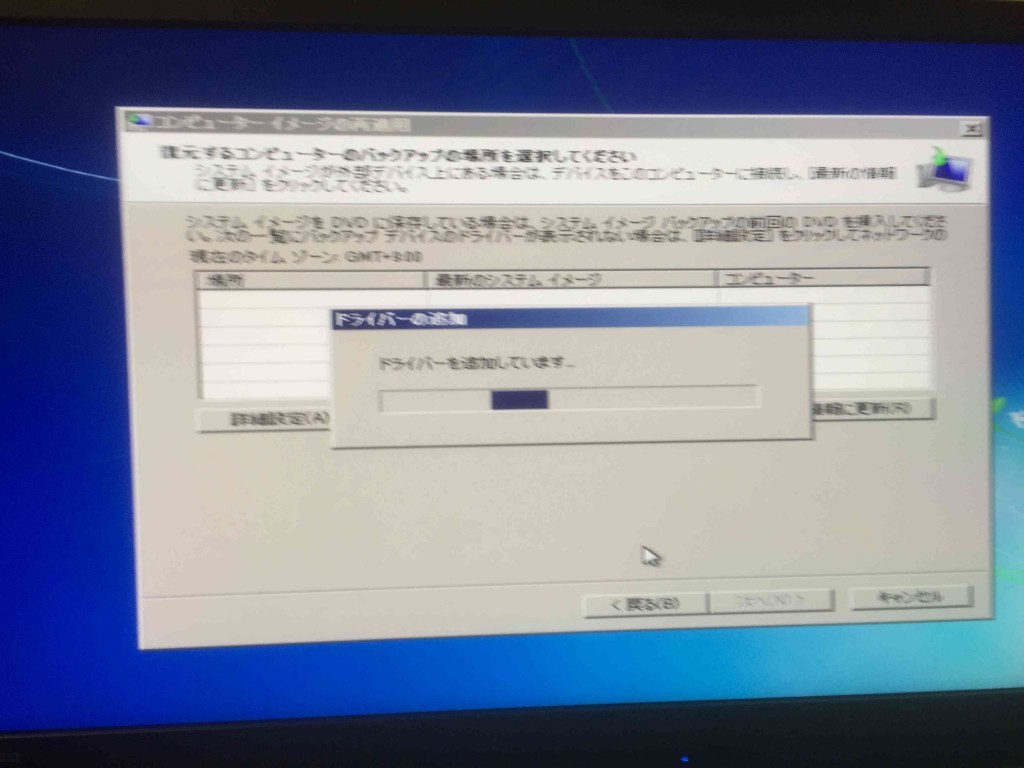
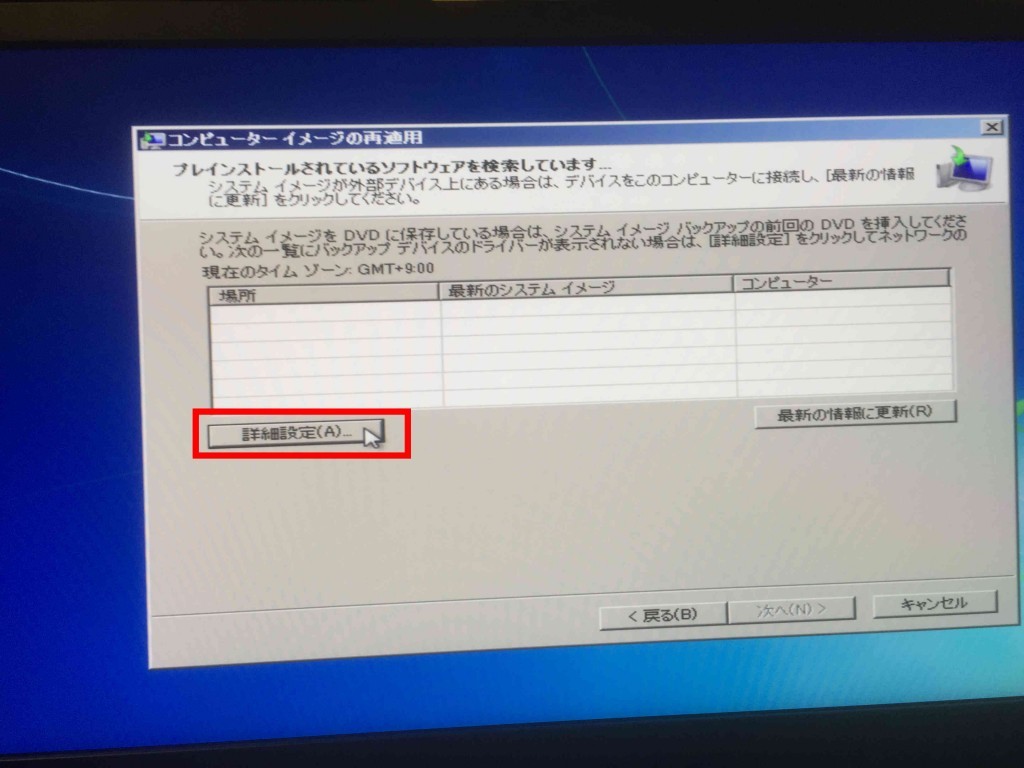
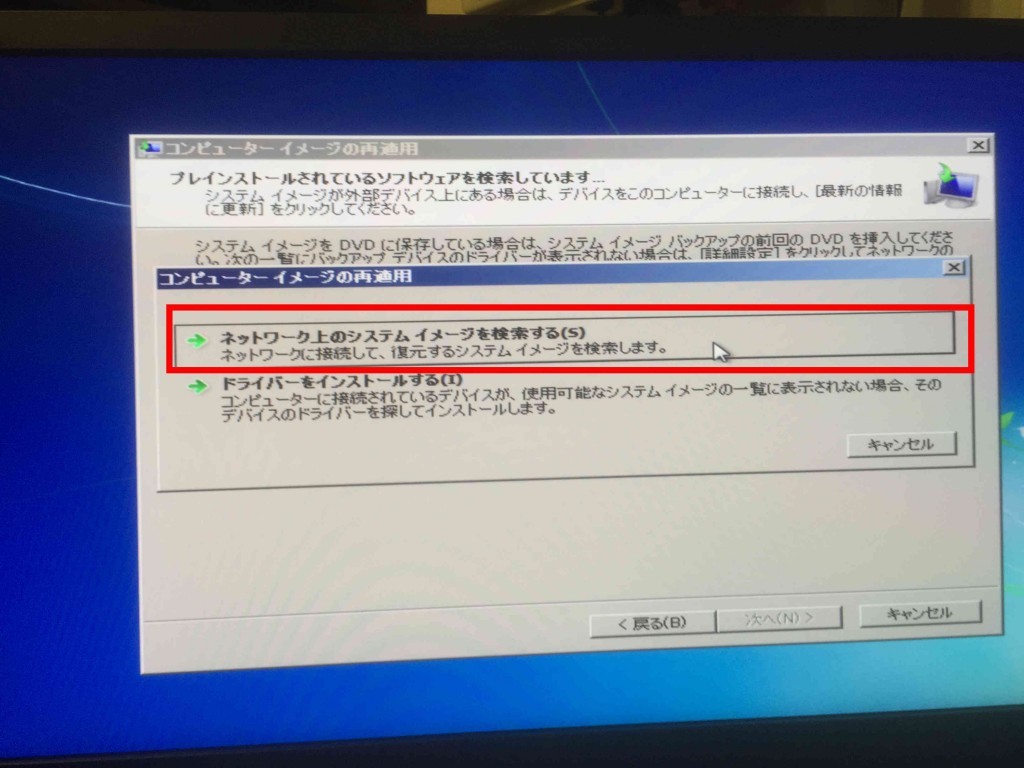
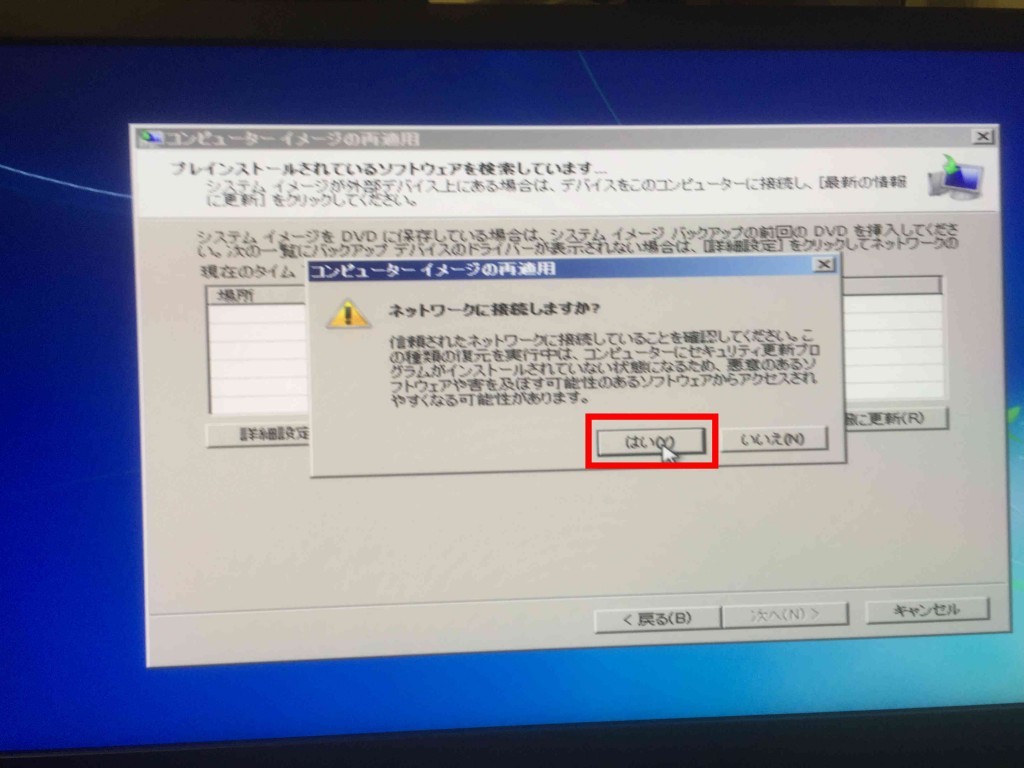
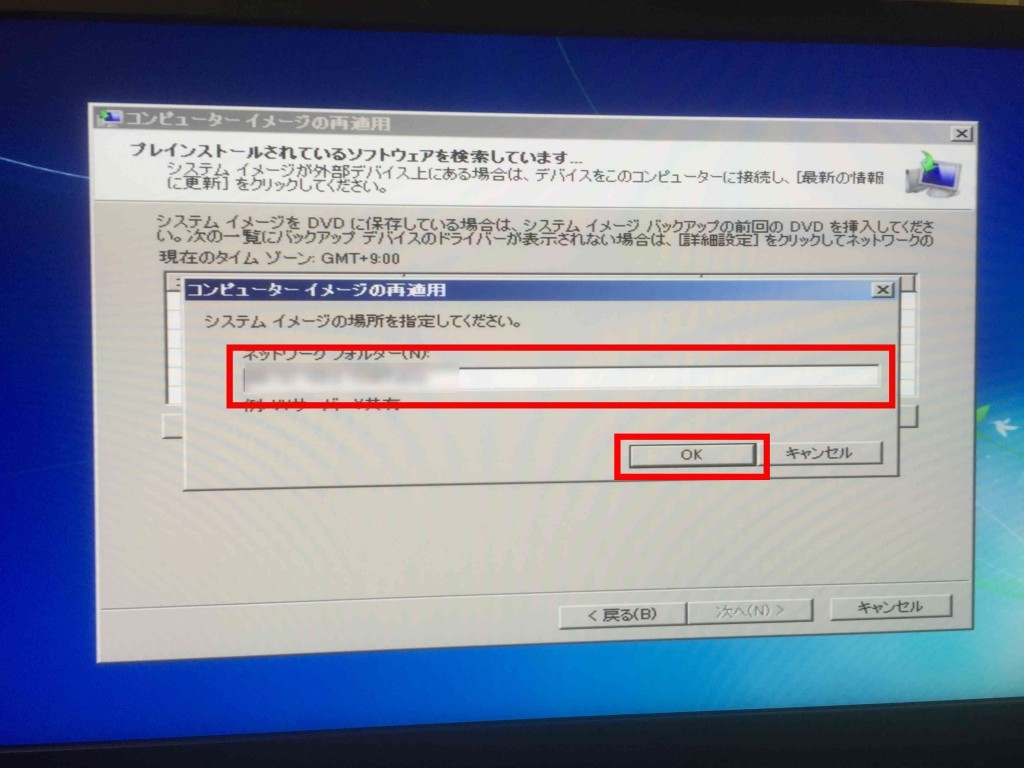
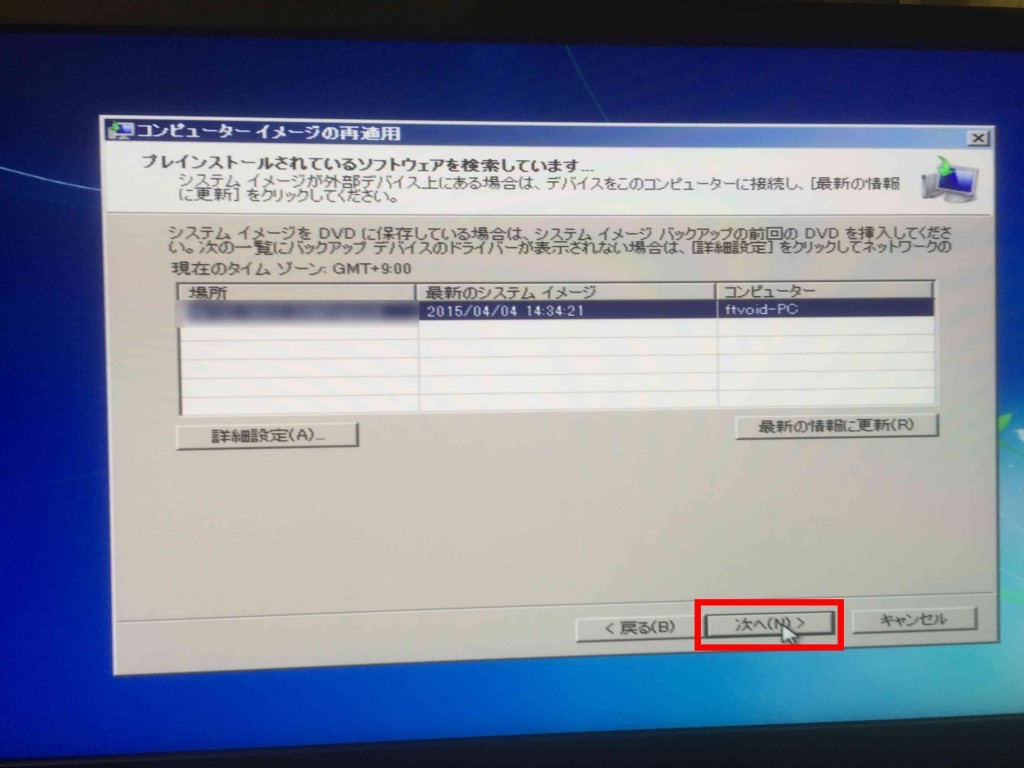
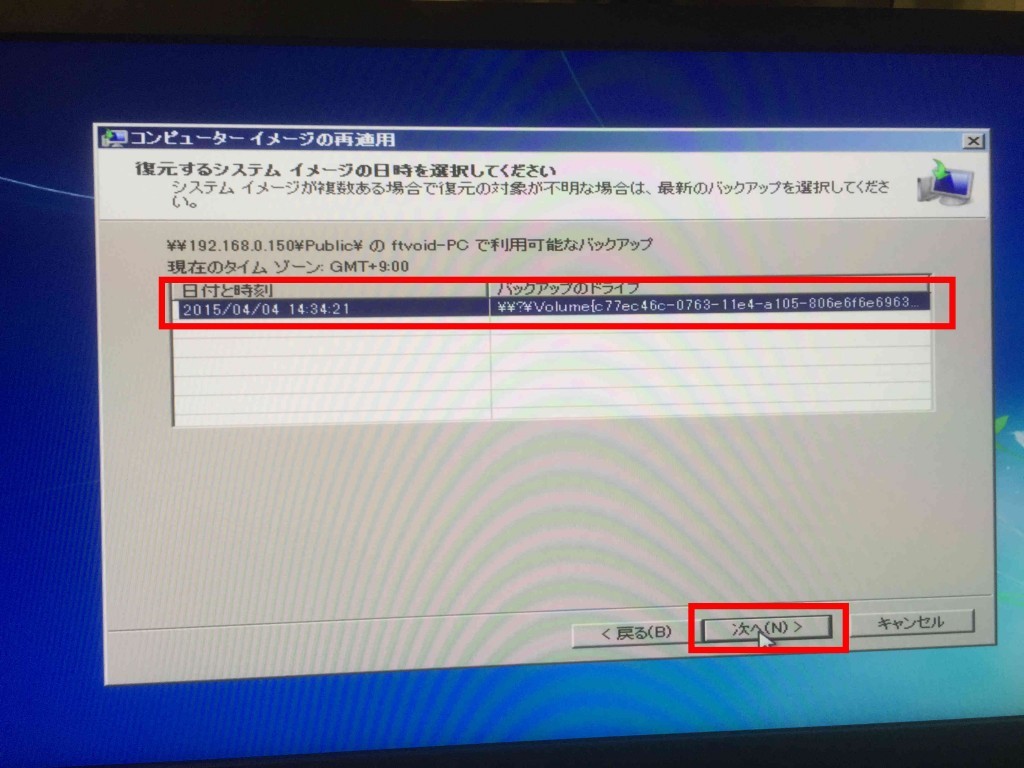
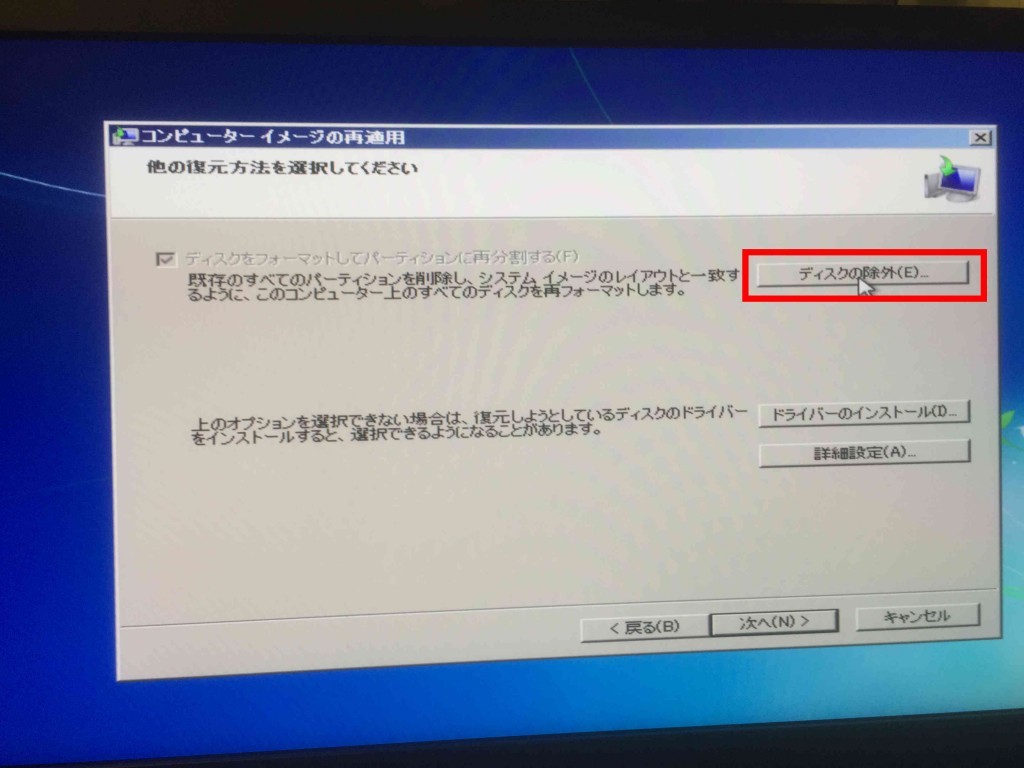
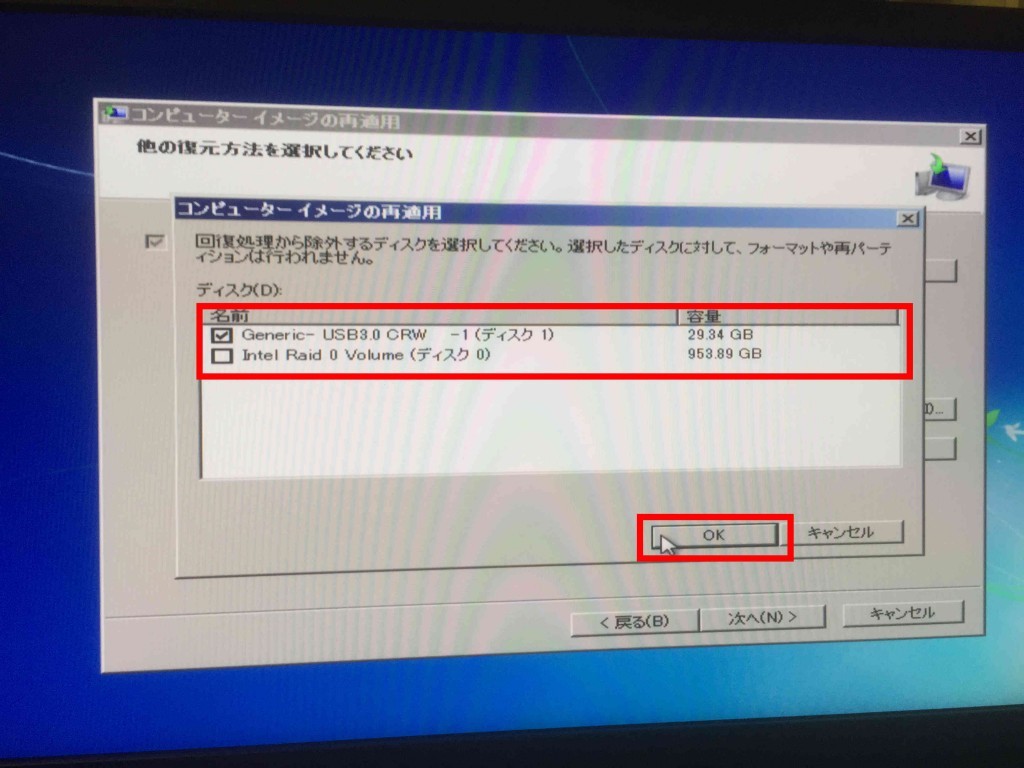
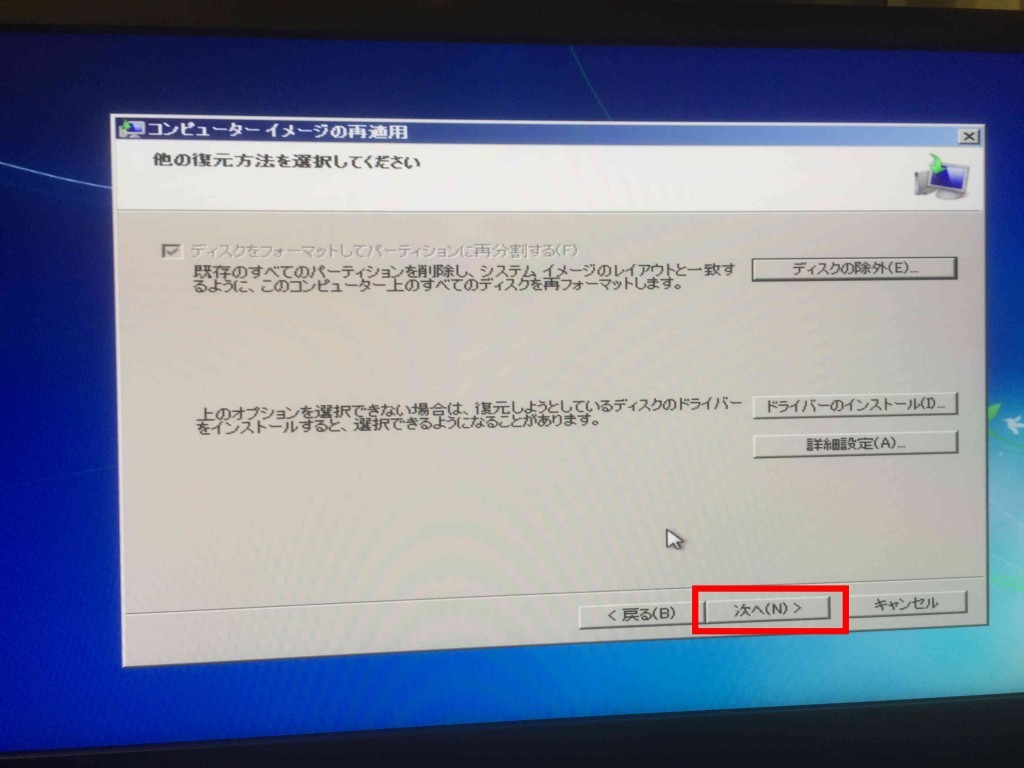
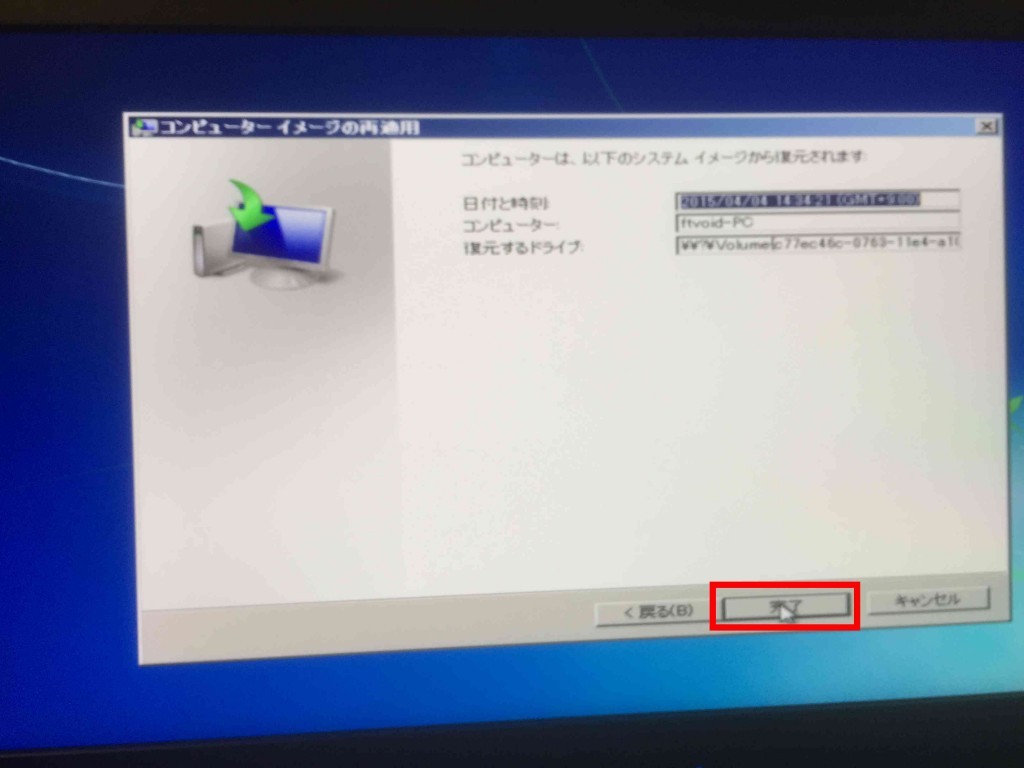
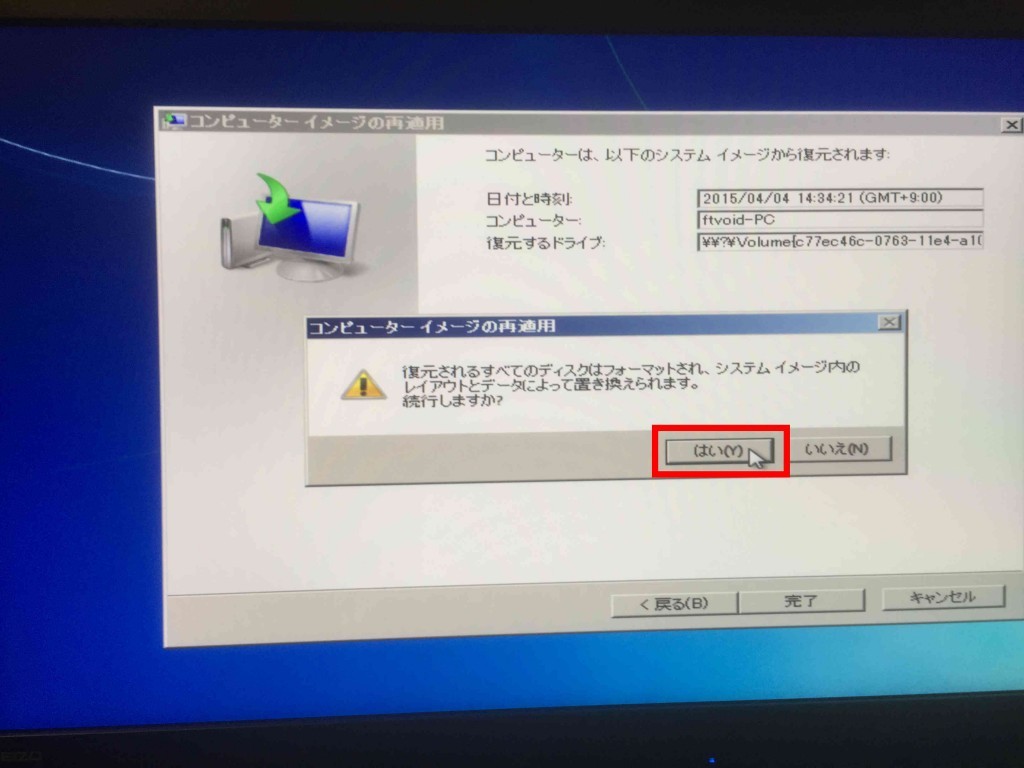
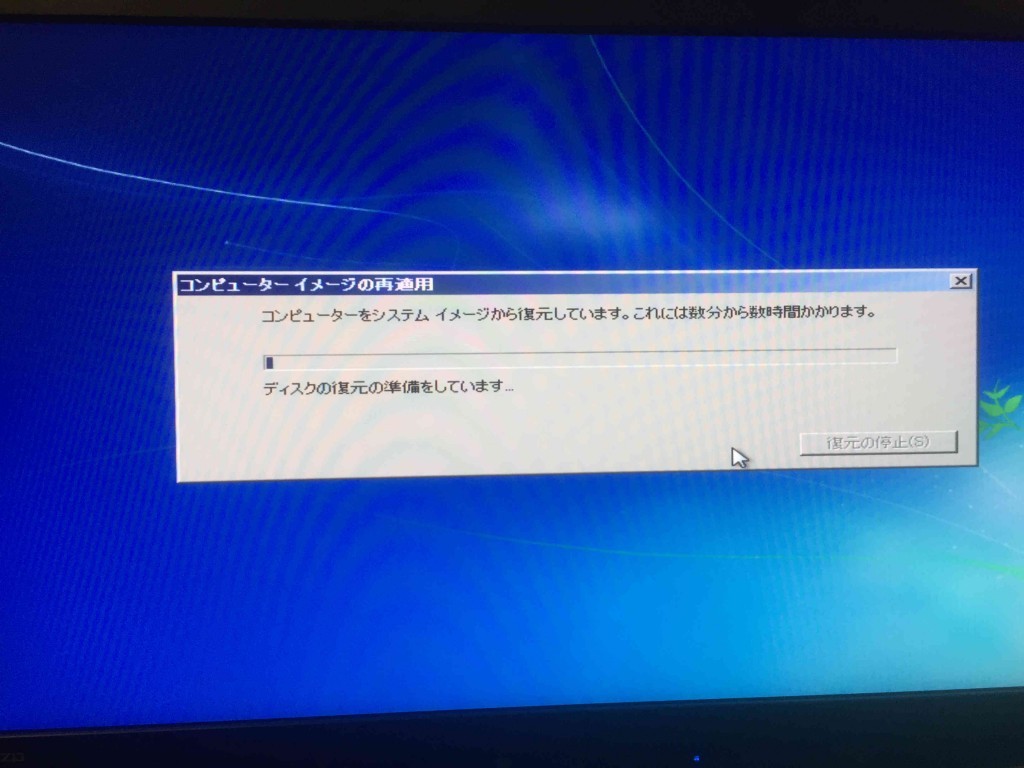
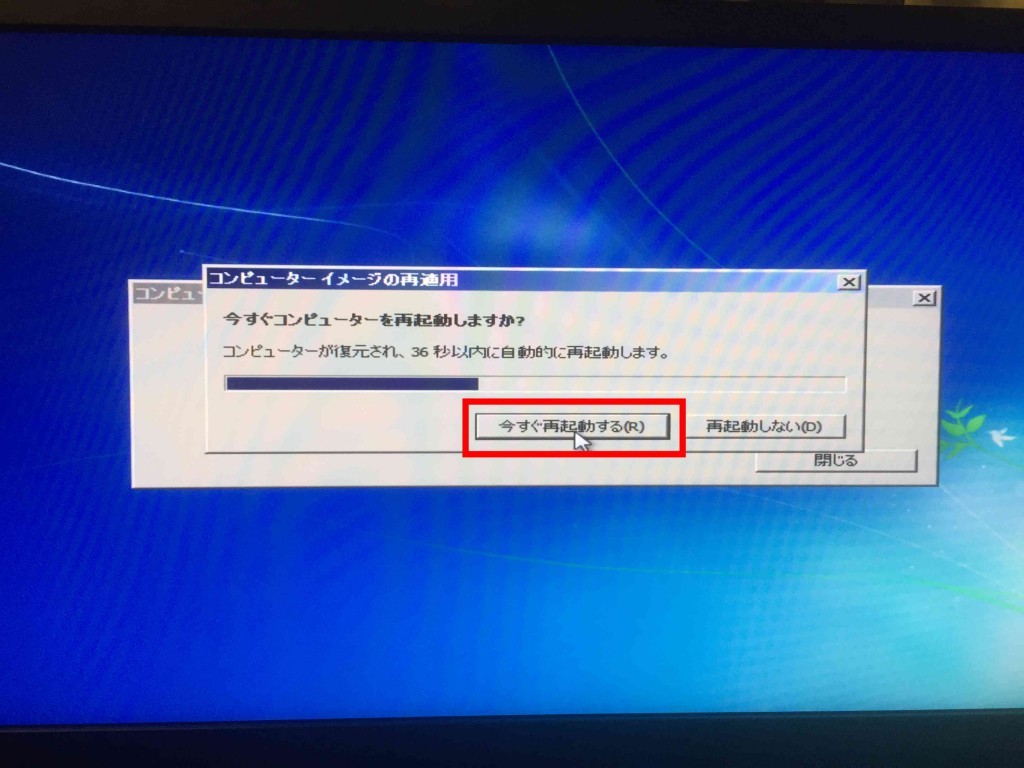
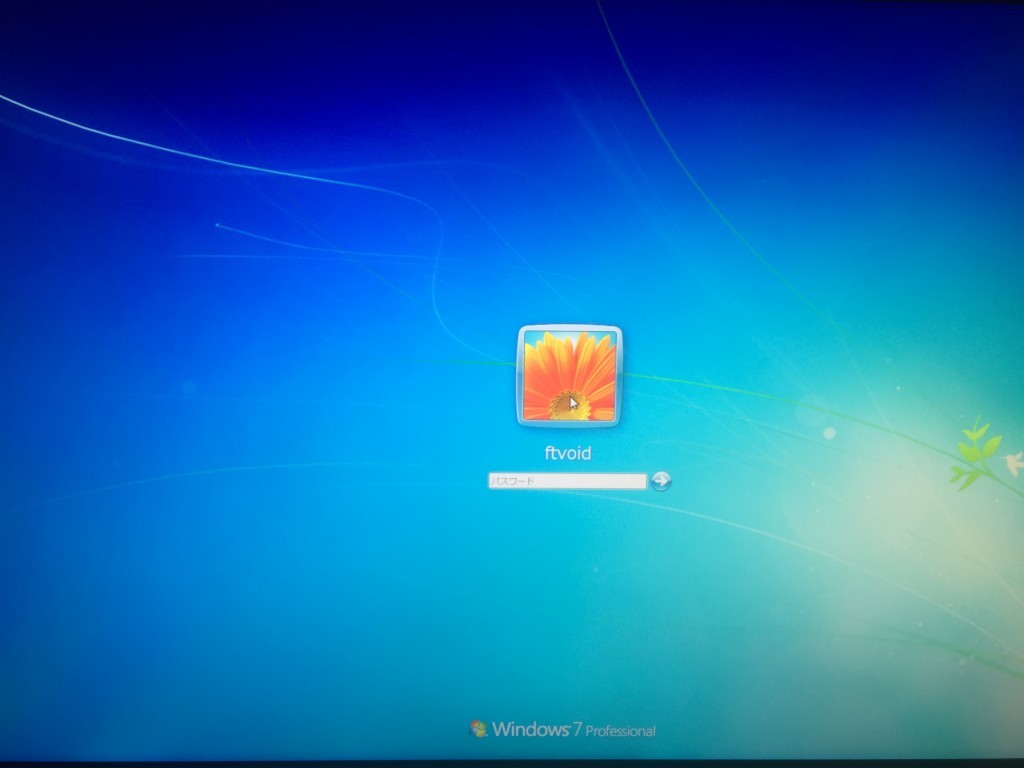
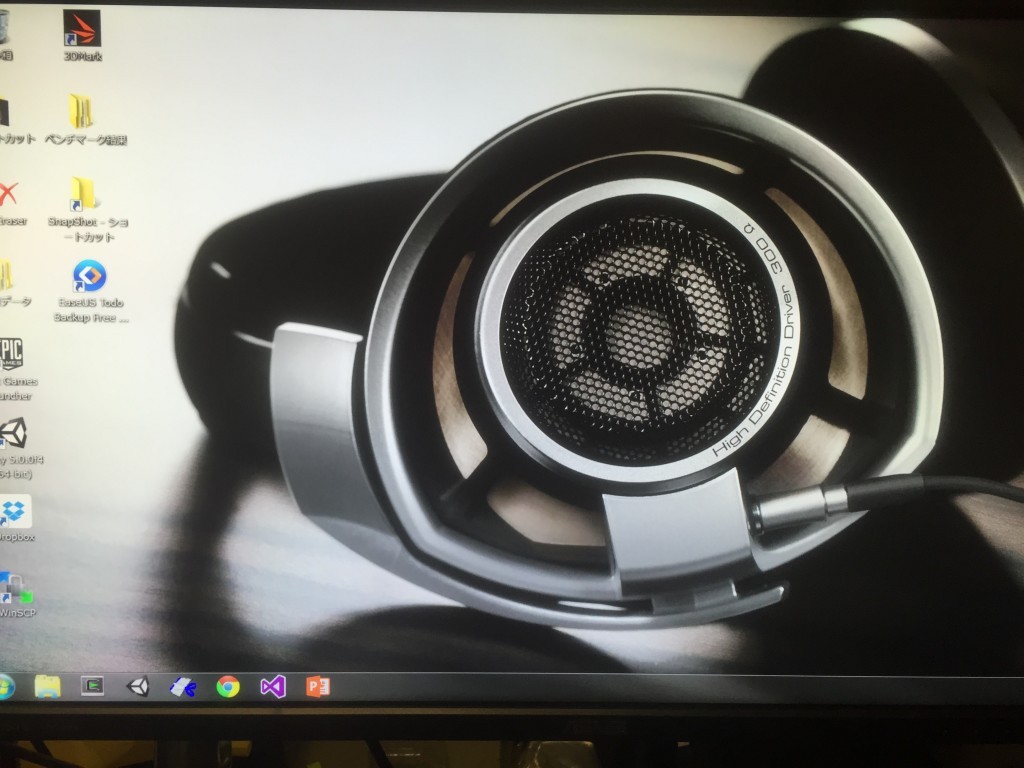
![[お知らせ] 活動再開、そして2021年に向けて](https://ftvoid.com/blog/wp-content/uploads/2018/09/profile-250x154.png)
![[お知らせ] 独りゲームジャムをやります](https://ftvoid.com/blog/wp-content/themes/dp-colors/img/post_thumbnail/noimage.png)