WindowsでSFTPをネットワークドライブとしてマウントする
遠隔地からサーバのファイルを転送したい場合、暗号化してやり取りしたいためにSFTPが必要になる場合があるでしょう。
SFTP用のソフトもありますが、やはりエクスプローラから普通にファイルを閲覧したい!という人もいるかもしれません。
そのような要望にこたえるソフトとして、「SFTP Net Drive」があります。
SFTP Net Driveにはフリーウェア版とシェアウェア版がありますが、フリーフェア版でも十分に要求は満たせます。
前提条件として、接続先のサーバのSSHサービスが動いている必要があります。
SFTP Net Driveは下記サイトよりダウンロードします。
https://www.eldos.com/sftp-net-drive/download-release.php
上記サイトにアクセスし、「SFTP Net Drive Free」のリンクをクリックしてインストーラをダウンロードしてください。
ダウンロードが終わったらインストーラを実行します。
起動後に警告メッセージが出ることがありますが、気にせず「はい」をクリックして下さい。
必要ならインストール先のパスやチェックボックスをはずして「Install」ボタンをクリックします。
インストールが終わったら「OK」ボタンをクリックして完了です。
早速インストールした「SFTP Net Drive Free」を起動してください。
以下の画面が表示されたら、「New Profile」ボタンをクリックして接続先サーバ情報を設定します。
以下画面が表示されたらサーバのアドレスを入力して「OK」をクリックしてください。
すると、ユーザ名やパスワードの欄が入力可能になるので、それぞれ入力します。
入力後は下の図中の「CONNECT」ボタンをクリックすることで接続となります。
接続に成功すると、以下のようにブラウザでSFTP接続でファイルを閲覧できます。
■公開鍵認証でのログイン
公開鍵認証でログインする場合は、「Key Based」にチェックを入れ、「Choose」ボタンをクリックして秘密鍵を指定します。
「Browse」ボタンをクリックして秘密鍵を指定します。
この秘密鍵はOpenSSH形式のものを指定してください。
さもないと不正な鍵である旨のメッセージが表示されて指定できません。
「Password」には秘密鍵のパスフレーズを入力します。
設定が完了したら「OK」ボタンをクリックします。
設定後の接続方法は上で説明したのと同様です。
使ってみた感想ですが、接続が切れやすかったりということもなく使い勝手は良いです。
多数のファイルコピーもスムーズです。
流石に容量の大きなファイルの転送では時間がかかってしまうようです。
SFTPソフトの専用の画面上で転送を行わなくても、SAMBAのようにエクスプローラ上で安定したファイル転送ができるので、非常にありがたいですね!
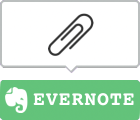
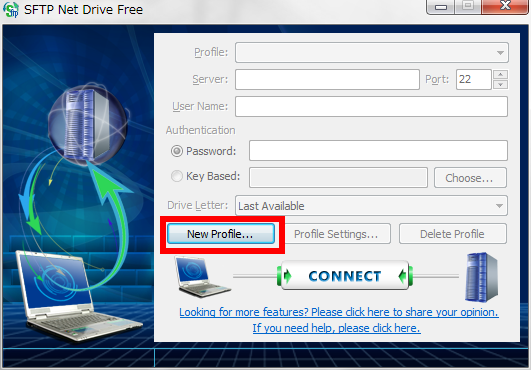
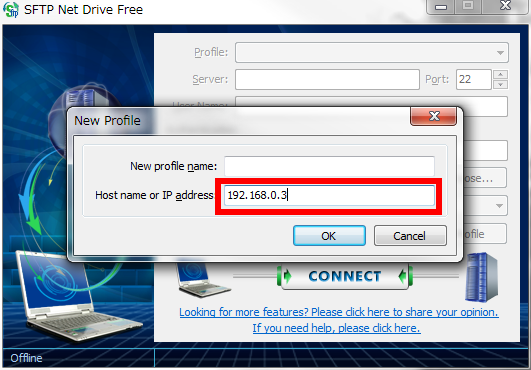
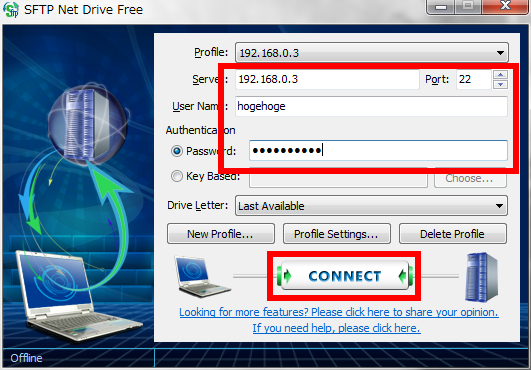
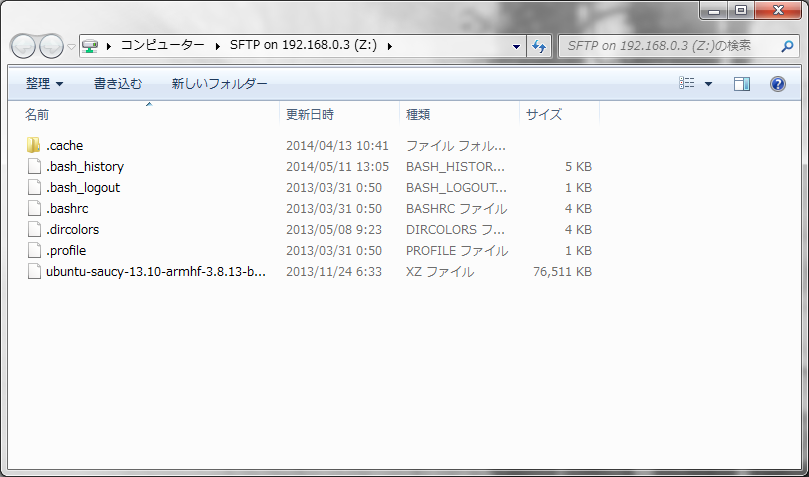
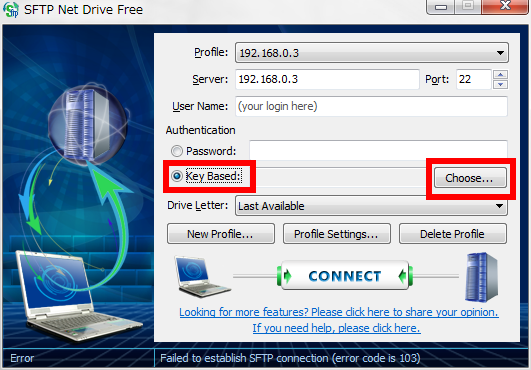

![[お知らせ] 活動再開、そして2021年に向けて](https://ftvoid.com/blog/wp-content/uploads/2018/09/profile-250x154.png)
![[お知らせ] 独りゲームジャムをやります](https://ftvoid.com/blog/wp-content/themes/dp-colors/img/post_thumbnail/noimage.png)